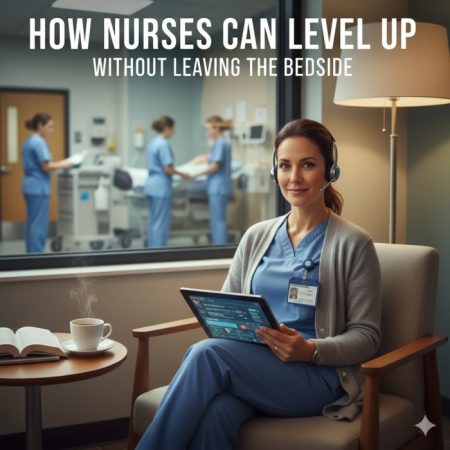The exception_access_violation 0x00007ffe0832a00 how to fix error (often accompanied by the code 0x00007FFE0832A000) indicates that an application attempted to access memory it does not have permission to use. This issue can stem from various causes, such as software bugs, hardware issues, or conflicts within the operating system. Here’s a detailed guide to help you troubleshoot and resolve this error effectively.

1. Understanding exception_access_violation 0x00007ffe0832a00 how to fix and Memory Access Issues
- What It Means: This error generally occurs when a program attempts to read or write to an inaccessible memory address. The specific code
0x00007FFE0832A000represents the address that the program tried to access, which it couldn’t. - Why It Happens: Causes include corrupted software, outdated or incompatible drivers, memory management issues, or faulty hardware like RAM.
2. Restart Your Computer
- Simple Solution: Restarting your computer is a quick first step. Sometimes, access violation errors are temporary and resolve with a simple reboot.
- Effectiveness: This can clear up temporary conflicts and free up memory in use, which may be causing the error.
3. Update Your Software and Drivers
- Updating Programs: If the error is tied to a specific application, ensure that you’re using the latest version, as developers regularly release updates to address bugs.
- Driver Updates: Outdated or incompatible drivers, especially for graphics cards, can often lead to memory access errors. Check for updates in Device Manager:
- Press Win + X, select Device Manager, and expand relevant categories (e.g., Display adapters).
- Right-click the driver and select Update driver.
- OS Updates: Update Windows to the latest version as well since Microsoft regularly fixes issues related to memory management and application handling.
4. Run System File Checker (SFC) and DISM Tools
- SFC (System File Checker): This command scans and repairs corrupted system files, which may be causing the memory access error:
- Open Command Prompt as Administrator by typing cmd in the Start menu, right-clicking it, and selecting Run as administrator.
- Enter the command:
sfc /scannow. - Wait for the scan to complete and follow any on-screen instructions if corrupted files are found.
- DISM (Deployment Imaging Service and Management): If SFC doesn’t resolve the issue, use DISM to repair Windows image:
- Run this command in Command Prompt:
DISM /Online /Cleanup-Image /RestoreHealth. - Wait for it to complete, then restart your computer.
- Run this command in Command Prompt:
5. Check for Memory (RAM) Issues
- Memory Diagnostics Tool: Faulty RAM can also cause access violations. To run a diagnostic:
- Press Win + R, type mdsched.exe, and press Enter.
- Choose Restart now and check for problems.
- The system will reboot and automatically check for memory issues. If any are found, they’ll be reported after the scan.
- Reseat or Replace RAM: If the diagnostic tool identifies problems with the RAM, reseating or replacing the RAM modules may be necessary.
6. Configure Data Execution Prevention (DEP)

- What DEP Does: Data Execution Prevention is a security feature that can sometimes cause access violation errors by preventing legitimate programs from executing code in certain memory areas.
- How to Adjust DEP Settings:
- Press Win + S, type sysdm.cpl, and press Enter to open System Properties.
- Go to the Advanced tab and click on Settings under Performance.
- Select the Data Execution Prevention tab, then choose Turn on DEP for all programs and services except those I select.
- Click Add, browse to the executable file (.exe) of the program causing the error, and add it.
- Click Apply and restart your computer.
7. Reinstall the Problematic Application
- Uninstall the App: If the error appears in a specific program, uninstalling and reinstalling it may resolve conflicts or corrupted files.
- How to Uninstall:
- Open Settings by pressing Win + I.
- Go to Apps > Apps & features, find the program, and click Uninstall.
- Reinstall the App: Download the latest version of the software from the official website and reinstall it to ensure no files are corrupted.
8. Run a Clean Boot to Identify Conflicts
- Clean Boot Process: A clean boot starts Windows with minimal drivers and startup programs, which can help identify if a third-party application is causing the access violation.
- Press Win + R, type msconfig, and press Enter.
- In the System Configuration window, go to the Services tab, check Hide all Microsoft services, then click Disable all.
- Go to the Startup tab, click on Open Task Manager, and disable all startup items.
- Restart your computer. If the error doesn’t appear, you can enable items one by one to identify the conflicting program.
9. Update or Roll Back Windows
- Updating Windows: Ensure you’re using the latest Windows version, as updates can include crucial fixes for errors like
EXCEPTION_ACCESS_VIOLATION.- Go to Settings > Update & Security > Windows Update and check for updates.
- Roll Back Windows Updates: Sometimes, recent updates can cause instability.
- In Settings > Update & Security, go to View update history, then Uninstall updates, and select the most recent update to roll back.
10. Check for Malware or Viruses

- Run a Full Scan: Malicious software can interfere with memory, leading to access violation errors. Use Windows Defender or a trusted third-party antivirus to scan your system.
- Remove Infected Files: Follow the instructions to quarantine or remove any detected threats, then restart your computer.
Summary
The exception_access_violation 0x00007ffe0832a00 how to fix error with code 0x00007FFE0832A000 can be addressed by following these steps systematically. From updating software and drivers to running diagnostic checks, these methods will help you identify the cause and potentially fix the error.
If the problem persists, there may be a deeper issue requiring expert intervention.