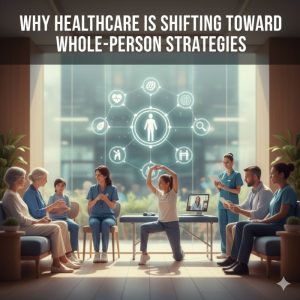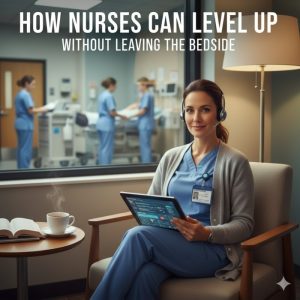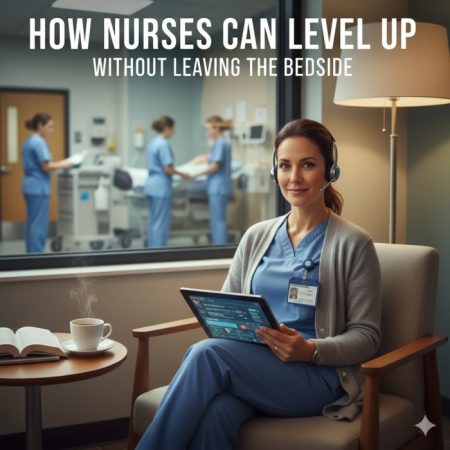If you are having problems with your Chromecast, you can reboot or reset your Chromecast device and start it up on a clean slate. Here are the steps to reboot or reset your Chromecast:
Reboot or reset your Chromecast
Rebooting or factory reset your Chromecast is easy, but you should be aware of the difference between the two options. Much like following Thermocouple Connector Maintenance Tips For Accuracy and Reliability, understanding these options ensures optimal performance.
A reboot shuts down and restarts your Chromecast device, whereas a reset erases all data on your Chromecast and returns it to its original default settings.
If you run into problems, the first option is to use the reboot option. If that doesn’t work, use the factory reset option to reset your Chromecast to factory default settings.
The easiest way to reboot or reset your Chromecast is to use the Google Home App on your smartphone or tablet, but you can also reset it manually.
When do you reset your Chromecast?
When set up properly, Google’s Chromecast device won’t disturb you.
However, you may need to reset your Chromecast to factory default settings just like any other device in the following cases:
1. Freeze or stop Chromecast: In this case, you can first reboot your Chromecast to see if it works.
If the problem persists, you should reset your Chromecast to factory defaults and see if this helps.
2. If you have changed your WiFi router: You may need to reset your Chromecast and reset your Chromecast.
Read Also: How to Optimize Your Chrome Browser Faster
1.Reboot or reset Chromecast using Google Home app
Follow the steps below to reboot or reset your Chromecast using the Google Home app on your iPhone or Android phone.
1. Turn on the TV to which the Chromecast device is connected.
2. Open the Google Home App on your iPhone or Android phone.
3. If you are in the Home app, tap the Settings icon.
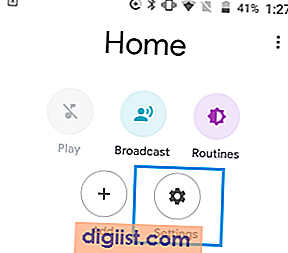
4. On the Settings screen, scroll down and tap a room, group, or other casting device, depending on the location of your Chromecast device.
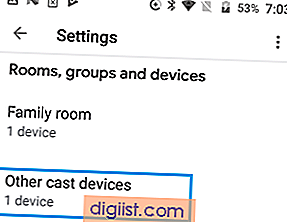
5. On the next screen, tap the Chromecast device.
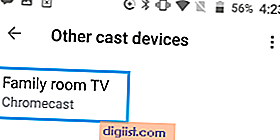
6. On the device settings screen, tap the three-dot icon on the top right of the screen and tap Reboot or Factory Reset depending on whether you want to reboot or reset the Chromecast.
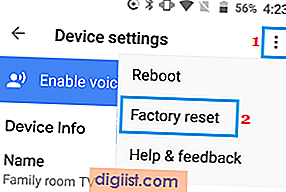
7. Regardless of whether you reboot or reset your Chromecast, you will see a pop-up. Tap OK to begin the process of factory reset or reboot your Chromecast device.
2. Manual reboot of Chromecast
Chromecast has a dedicated reset button, but no reboot button.
However, rebooting the Chromecast is still easy, just disconnect the Chromecast from the power supply and reconnect it after 60 seconds.
1. Remove the Chromecast from the TV’s USB port.

If plugged into a wall outlet, remove the Chromecast from the wall outlet.
2. Wait 60 seconds after disconnecting from the power supply, then plug the Chromecast back into the TV’s USB port (or power socket).
Reboot your Chromecast and fix the problem.
3. Manually factor reset your Chromecast
If you don’t want to use the Home app, you can manually reset your Chromecast to factory default settings using the Reset button on your Chromecast device.
1. Make sure your Chromecast is properly connected to your TV.
2. Press and hold the reset button of the Chromecast for about 15 seconds until the Chromecast starts flashing continuously and stops flashing.

3. If the light stops flashing and remains on without flashing, release the reset button.
4. The Chromecast will be reset to factory default settings after reboot.