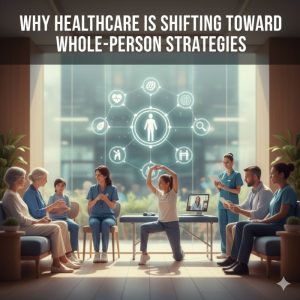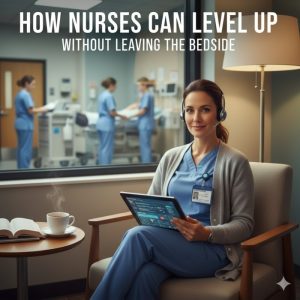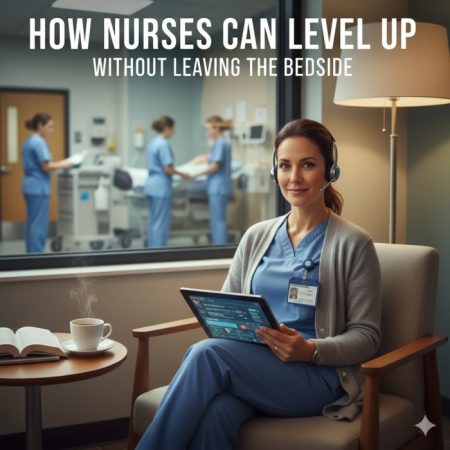Although the MEMORY_MANAGEMENT blue screen in Windows 10 is a common problem, it is often difficult to diagnose, but it is usually possible to determine the cause and fix it.
In this tutorial, we will explain in detail possible ways to fix MEMORY MANAGEMENT error on Windows 10 and what could be the cause.
SIMPLE WAYS TO FIX MEMORY MANAGEMENT ERRORS
It is difficult for novice users to determine the cause of blue screen MEMORY MANAGEMENT, so we recommend starting with a simple approach that can solve the problem without complicated manipulations.
These methods will work if Windows 10 starts up and runs for a while, but later you get a blue screen.
- If the error occurs after a recent system or driver update using some Windows 10 acceleration and optimization software, try using a system restore point (Control Panel – Run System Restore).
- If there is no restore point and you have updated the driver, go to the device manager (start button – right-click on device manager), select the device for which the driver was updated, open its properties and in the “driver” tab use the “remove” button can.
- After installation, if you know exactly which program is causing the problem and the program is running in the background (it will boot automatically with the system), then it is better to uninstall that program or remove it from Windows 10 auto run.
- If you have some third-party antivirus installed, this could be the cause of the error. Try disabling or uninstalling that antivirus and see if it shows up.
- If the memory management blue screen starts appearing right after a clean install of Windows 10 on your computer or laptop, it may be because the drivers installed by the system itself are not completely suitable. Download the official drivers from the laptop or motherboard manufacturer’s website (if it’s a PC), including chipset drivers, etc. and install them manually.
- If you have enabled memory, CPU or graphics acceleration options in BIOS/UEFI or third-party software, try disabling them.
- If the MEMORY_MANAGEMENT error occurs only when running a particular game or program, there may be a problem with that program, and if you have never purchased the game or program for a fee, try running it with your antivirus (antivirus disabled, built-in Windows). Defender included).
Unfortunately, these simple approaches to solving problems are not always effective. In this case, we move on to more complex variants that determine the cause of the problem and fix the error.
FIND THE CAUSE AND FIX THE MEMORY MANAGEMENT BLUE SCREEN ERROR
The following steps can help you pinpoint the cause of the blue screen in question. Again, you should be able to log in and work in Windows 10. However, if the MEMORY MANAGEMENT blue screen appears before the system boots up, the last section of the instructions will address this.
CLEAN BOOT IN WINDOWS 10
As a first step, you should try to do a clean boot of Windows 10 without any third-party services or programs on autostart. This way, you can check if a third-party program is causing the error. To do this, follow these steps:
- Press the key. Win + R. Run msconfig on your keyboard and hit Enter in the window.
- On the General tab, select the “Selective Startup” option and uncheck the “Load Autorun Items” option.
- Click the “Services” tab, select “Press Microsoft Services” and click “Disable All”.
- It’s also a good idea to go to the “Autoload” tab, go to the autoload settings in the task manager and disable all elements (including the ones you need).
If the MEMORY_MANAGEMENT error no longer appears after a reboot, the cause is likely either an autostart program or some third-party service. Until the problem recurs, you can enable one or more items at a time to find the cause, and then determine the possibility of uninstalling that third-party software or other actions.
CONDUCTOR CHECK
MEMORY MANAGEMENT blue screen can often be caused by driver issues. To identify faulty hardware drivers, you can use the built-in driver check utility.
- Restart your computer in safe mode. The easiest way to press the key. Win + R Press Enter msconfig on your keyboard, check “Safe Mode” in the Boot tab, apply the settings and restart your computer.
- Press the key in safe mode. Write Win + R and run Checkers Driver Check Manager.
- On the first screen, “Create non-standard parameters (for program code)”.
- Next, I check everything except “emulate out of random resource” and two related to DDI conformance checks.
- Select “Choose driver name from list”.
- Sort the drivers by the “Vendor” column (click the column header) and see all drivers except those provided by Microsoft. Click the “Done” button.
- If you have run safe mode, log in msconfig again (as in step 1) and disable safe mode boot.
- Restart your computer.
Then you have the following options:
- The system will boot up and run for a while and then a blue screen with old MEMORY_MANAGEMENT errors or new errors like DRIVER_VERIFIED_DETECTED_VIOLATION along with the .sys filename (remember or write down the filename if it’s a bad driver).
- The system shows a blue screen even before it boots up.
In the first case, restart the computer, run the command line as administrator and type the following command to disable driver checking. Checker/Reset
If the system does not start, after two boot failures there is an option to open advanced options and recovery tools, from there you can run the command line and use the command to disable driver checking. Checker/Reset Then restarts your computer. Then you can use the steps in the previous paragraph.
RAM AND SYSTEM FILE INTEGRITY, CHECK FOR DISK ERRORS
Sometimes the error can be caused by RAM issues. If you believe this is the case, I recommend disabling RAM throttle first, if you have applied it before, then disabling RAM throttle and then running a RAM check to check for errors.
A few more recommendations are checking the Integrity of Windows 10 System Files and Scanning Hard Drives for Errors.
FIX BUG WHEN SYSTEM WON’T START
If you get the MEMORY MANAGEMENT error message before your system boots up, then after two boot failures you need to access additional recovery options in the Troubleshooting section where you can:
- Try booting in safe mode (boot options option).
- Perform a recovery from a recovery point (System Restore item).
- Uninstall the latest Windows updates installed
And as a last resort, you can resort to a system reboot.