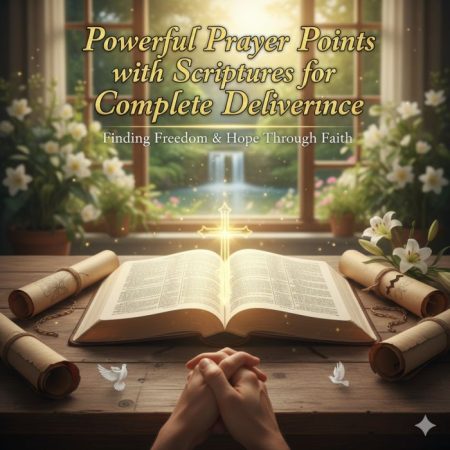How to Add Fillable Fields in PDF pedgears Documents
Adding fillable fields to PDFs can streamline data collection, improve organization, and make document completion easier for users. Whether you’re working on forms for business, surveys, or any other purpose, creating fillable fields can transform a static PDF into a dynamic, interactive document. In this guide, we’ll go over methods for adding fillable fields in PDF documents using different tools, including Adobe Acrobat and free alternatives.
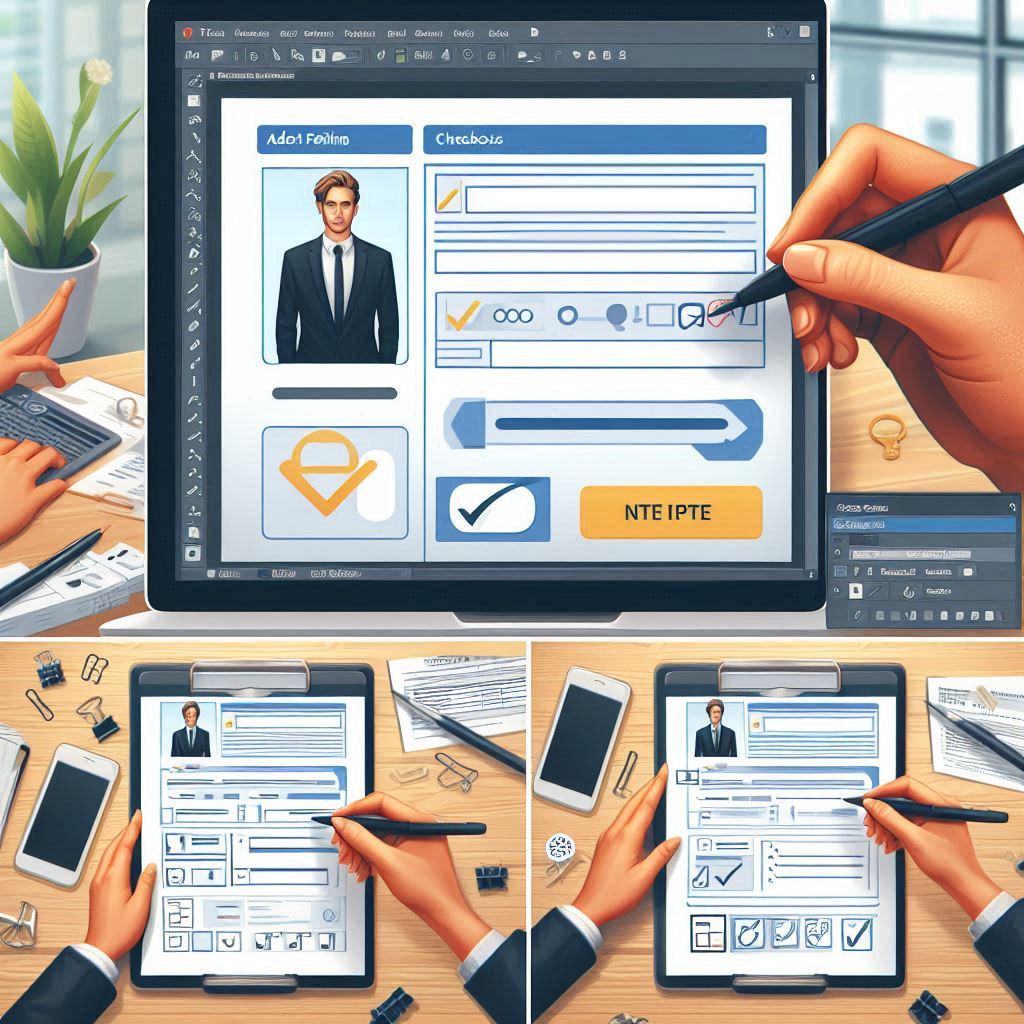
Step 1: Open Your PDF Document
To begin adding fillable fields to a PDF, open the document using a compatible PDF editor. Adobe Acrobat Pro DC is widely used for this purpose, but there are also free tools available that allow for basic field addition.
- Adobe Acrobat: Launch Acrobat and open the PDF you want to edit. Go to “Tools” > “Prepare Form.”
- Free Alternatives: For free options like PDFescape or DocHub, simply upload the document to their platforms, and they will allow for limited field additions.
Step 2: Select the “Prepare Form” Tool (Adobe Acrobat)
In Adobe Acrobat, navigate to Tools > Prepare Form to open the form editor. Acrobat will analyze the PDF to identify potential fields automatically, which can save time if the form has recognizable fields like tables or blank lines.
If using another tool, look for an equivalent option, usually labeled as “Form” or “Field Editor.”
Step 3: Choose the Type of Field to Add
To create a dynamic form, it’s essential to select the right field types:
- Text Fields: For standard text input, such as names or addresses.
- Checkboxes: For multiple-choice selections.
- Radio Buttons: For single-choice options within a group.
- Dropdown Menus: For selections from a list of options.
- Signature Fields: For digital signatures, which are essential for contracts or agreements.
To add a specific field in Acrobat, select it from the Form Tools toolbar. Other PDF editors may have similar icons or lists that you can select from.
Step 4: Position and Customize Each Field
Once you have selected a field type, click on the area of the document where you want to place it. You can then resize or reposition the field as needed. For each field:
- Edit Properties: Right-click the field and select “Properties” to adjust settings, such as font size, alignment, and validation (e.g., requiring numerical input only).
- Field Name and Tooltip: Add a field name to identify it and a tooltip to guide users. This can be helpful for forms with multiple similar fields.
Step 5: Save and Test the PDF
After creating and customizing the fields, save your document and test it to ensure each field works as expected. Testing allows you to check the appearance, functionality, and any validations you added.
- Save As: Save the document with a new name to keep both the editable and original versions.
- Testing: Open the PDF in a standard reader to confirm all fields are working properly.
FAQ Section
- How do I add additional fillable fields in a PDF?
Open your PDF in an editor that supports form fields, like Adobe Acrobat Pro or PDFescape, then use the “Prepare Form” tool to add additional fields. - How do I add a text field to a fillable PDF?
In Adobe Acrobat, select “Prepare Form” > “Text Field,” and click where you want to add it. Other tools may label this as “Text Box.” - How do I specify fields to fill in a PDF?
To set required fields, right-click each field in Acrobat and choose “Properties.” Check “Required” under the General tab. - How do I allow filling of form fields in PDF?
Save your PDF as a fillable form. Ensure it’s not “flattened” when exporting; otherwise, fields become uneditable. - How to add fillable fields in PDF editors for free?
Use free tools like PDFescape or DocHub. Upload your PDF, then add text boxes, checkboxes, or other fields. - How to create a fillable PDF in Adobe?
In Adobe Acrobat, go to Tools > Prepare Form and add fields as needed. - How to create a fillable PDF form in Adobe Acrobat Pro?
Select “Prepare Form” under Tools. Add and customize fields, then save. - How to make a fillable PDF in Word?
Use Word’s Developer tools to create a form, then save as PDF. For full fillability, edit in Adobe. - Create fillable PDF free
Use PDFescape or DocHub for basic fillable PDF editing. - How to make a fillable PDF form without Acrobat
Free online tools or software like PDFescape allow for adding basic form fields. - Adobe fillable forms
Adobe Acrobat Pro is the standard for professional fillable PDF creation. - PDF fillable form free
Free options, like PDFescape or Smallpdf, allow basic fillable field creation without a subscription.