On computers running Windows 10, Defender Anti-Virus Security Center says “The Threat service has stopped. Please start it again. “The easiest way to solve the problem is to start the threat of threat by clicking the” restart “button, but in some cases, it does not happen work and says “Unexpected error, sorry.
WHAT IS THE REASON FOR
This can happen for a number of reasons. One of the main reasons for this error message is that it removes a third-party antivirus program from your system and gives Windows Defender permission to use it. Second, as several users have confirmed, it can also be caused by a bug in the version of Windows Defender you are using. However, we will see these reasons below.
OUTDATED WINDOWS VERSION
The first reason you’re seeing this message is that you have an outdated version of Windows installed. In some cases, the issue may also be related to Defender v1.279. So updating Windows can often fix the problem.
REGISTRY KEY DISABLE ANTI SPY WARE:
This problem may also be when you have recently removed the thyroid party anti-virus program from my system. So Windows Defender is to deal with this problem. To do this, you need to change a registry key in Windows Defender. If the registry key is the value of the disablentispyware 1, the Windows Defender will not work and will display an error message.
Windows Defender Service: The last possible reason for the error message may be Windows Defender Service. It depends on whether certain Windows services are working properly or not. If these services are stopped, Windows Defender will not work and the message specified above will appear.
Now that we’ve looked at the possible causes of the problem, let’s take a look at the different methods you can use to get rid of the problem and get Windows Defender working again. Without further ado, let’s get started.
HOW TO FIX
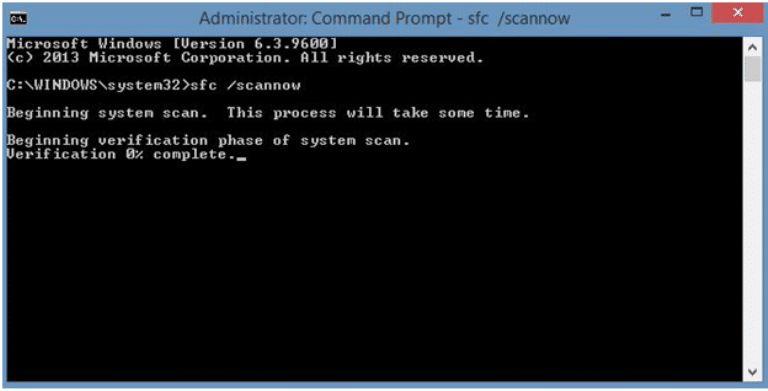
RUN THE SFC COMMAND
Run an SFC scan on your system. First of all, you need to open the command prompt with administrator’s privileges.
- To do this, press Windows + X and select Command Prompt (Admin) or PowerShell (Admin) from the menu.
- Now type sfc /scan now in the command window and press Enter.
- This process takes a few minutes.
START THE DISM SCAN
- Open the command line again with administrative privileges.
- Now type DISM /Online /Cleanup-Image /Restore Health and press Enter to run this command. The DISM command will scan your system files.
- After the DISM scan is complete, check your system for errors.
ACTIVATE THE WINDOWS FIREWALL
- Press Windows + I to open the Control Panel.
- Click on System and Security and select Windows Firewall.
You can find the options in the left pane of this window. Click Enable or Disable Windows Firewall Option. - Now select the Enable Windows Firewall option and restart your computer/laptop.
RUN WINDOWS DEFENDER SERVICES
- To open the Services window and do this, first open the Run dialog (press Windows + R), type services.MSC in the Run window and press Enter.
- You should now find the services listed below in the Services window.
Windows Defender Antivirus Network Scan Service. - Windows Defender Antivirus service
- Windows Defender Security Center service
- Now double-click each service to set the startup type to Automatic and click the Run button if the service is not already running.
- Click the Apply button and then click OK.
- Finally, restart your computer to save the changes.
REBOOT YOUR DEVICE
To fix third-party applications that are interfering with Windows Defender, we recommend starting from scratch. This is the most common problem that can result in an unexpected “Something went wrong” error message.’
TO PERFORM A CLEAN REBOOT, FOLLOW THESE STEPS:
- First, you must open the MSConfig window. To do this, open a runtime window (Windows key + R), then type MSConfig and press Enter to open the MSConfig window.
- After you have opened the system configuration window. Go to the Services tab and check the option to hide all Microsoft services. Then click the Disable All button.
- Now you need to open the Task Manager.
- Click the Start tab and click Open Task Manager.
- Once the Task Manager is open, go to the list of running applications. Right click on the first entry in the list and select the menu.
- Disable all running applications, close Task Manager, and return to the system configuration window.
- Click Apply and OK to save your changes and restart your computer.






