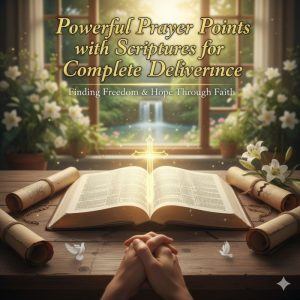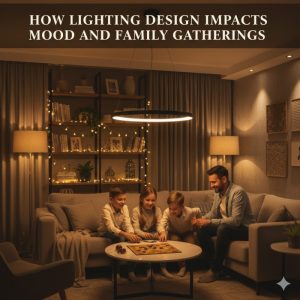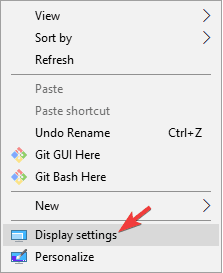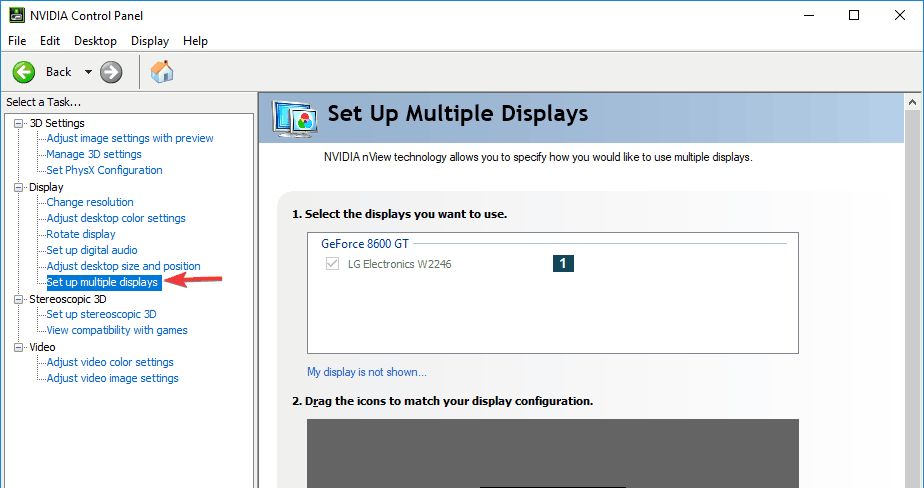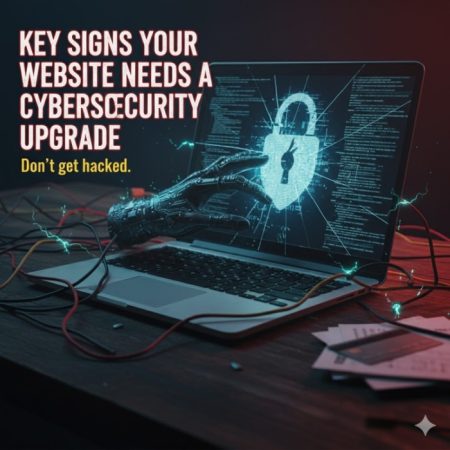Setting up two monitors will increase your productivity, but you may need to change the primary and secondary monitors to achieve the desired results.
This is actually rather simple, and you can do it in a moment. If you don’t know how to change primary and secondary monitors, this article is for you.
Without further ado, let’s start by showing you two simple and quick methods you can use.
How do I change the default monitor in Windows 10?
1. Change display settings
- Right-click on an empty space on the desktop and select Display Settings from the menu .

- Select the one you want to use as your primary monitor, scroll down, and select Make it my primary display.
- That way the selected monitor will be the default monitor.
2. Set the monitor as the primary display in the NVIDIA Control Panel.
- Open the NVIDIA Control Panel.
- In the left pane displays under the option to set up multiple displays, choose to.

- Now right-click on the display number you want to use for the primary display and select Make Primary. Note: The display number marked with an asterisk (*) is the current monitor.
- Then apply click for.
- Finally, click Yes to confirm.
Changing primary and secondary monitors is very simple to do in Windows 10. The quickest option is to do it by default in the Display section of the Settings app, but you can also do the same using the Nvidia Control Panel or AMD Catalyst Control Center.
For more Articles Visit : Pitty Things