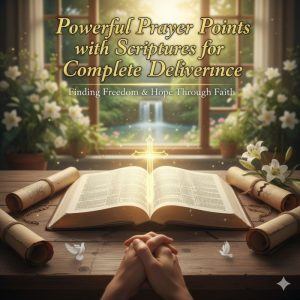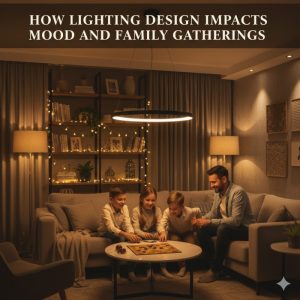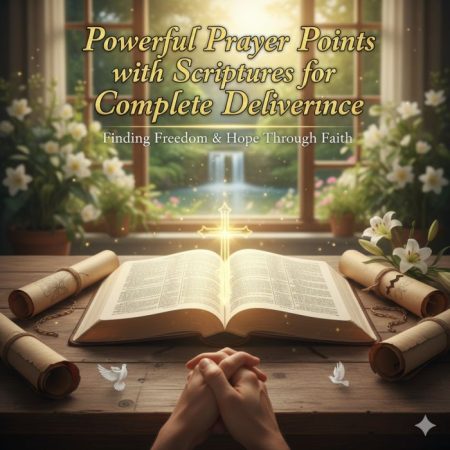Setting up WiFi on the Canon Color imageCLASS RFB44CD4 can enhance its versatility, allowing wireless printing from multiple devices. Here’s a comprehensive guide covering each step to get your printer connected.
1. Preparing for WiFi Setup for cannon color imageclass rfb44cd4 how to setup wifi

- Checking WiFi Compatibility: Confirm that your Canon Color imageCLASS RFB44CD4 supports wireless printing by reviewing the specifications in the user manual or Canon’s website.
- Network Requirements: Ensure that your wireless network is active and that you have access to its SSID (network name) and password. The printer should be within range of the router for stable connectivity.
- Gathering WiFi Credentials: Write down your network’s SSID and password, as you’ll need to enter these during the setup. It’s also helpful to know if your network uses WEP, WPA, or WPA2 encryption.
2. Initial Printer Setup

- Unboxing and Powering On: Unbox the printer and plug it into a power outlet. Follow the quick start instructions to turn on the printer.
- Installing Ink Cartridges and Loading Paper: Open the printer’s access panel, install the ink cartridges, and load paper into the paper tray.
- Control Panel Navigation: Familiarize yourself with the control panel. It’s where you’ll be accessing all WiFi setup options and device settings.
3. Connecting Canon Color imageCLASS to WiFi
- Accessing WiFi Settings: On the printer’s control panel, navigate to the “Settings” menu, then select “Wireless LAN” or “Network Settings.”
- Choosing Your WiFi Network: The printer will search for available networks. Select your network from the list. If your network is hidden, manually enter the SSID.
- Entering WiFi Password: When prompted, input your network password using the printer’s control panel. Double-check for any errors before confirming, as an incorrect password will prevent the printer from connecting.
4. Alternative WiFi Setup Methods
- WPS (Wi-Fi Protected Setup): If your router supports WPS, you can use this quick setup method. First, press the WPS button on your router, then select “WPS” on your printer within 2 minutes to automatically connect.
- Canon Mobile App: Install the Canon PRINT Business app on your smartphone, open the app, and follow on-screen instructions to connect the printer to WiFi via the app.
- Computer or Laptop Connection: Connect the printer to WiFi through your computer by using Canon’s software. This method often includes a setup wizard that guides you through entering your WiFi credentials.
5. Troubleshooting WiFi Setup Issues

- Common WiFi Connection Errors: If the printer fails to connect, ensure that the network name and password are correct. Sometimes, interference from other devices can cause connectivity issues.
- Incorrect Password/SSID Issues: Double-check for typos in your password and network name. If you’ve recently changed your network credentials, you’ll need to update them on the printer.
- Restarting Printer and Router: Turn off both the printer and router, then power them back on. This can often resolve minor connectivity issues.
6. Verifying WiFi Connection
- Print a Network Configuration Page: Access your printer settings and print a network configuration page to confirm the connection. This page will display the printer’s IP address and network status.
- Signal Strength and Status: Check if the signal strength on the configuration page is sufficient. Weak signals might cause intermittent connectivity issues, so consider moving the printer closer to the router if needed.
- Ensure Network Stability: Try printing a test page to ensure that the printer can reliably receive print jobs over WiFi.
7. Printer Software and Driver Installation
- Downloading Drivers: Visit Canon’s official website, locate the RFB44CD4 printer model, and download the latest drivers compatible with your operating system.
- Driver Installation: Run the downloaded driver installer and follow on-screen instructions to complete the setup on your computer.
- Configuring Wireless Printing Settings: During installation, choose “Wireless” as the connection method and enter your network credentials if prompted.
8. Enabling Mobile and Cloud Printing
- Google Cloud Print or Apple AirPrint: Ensure that these options are enabled if you want to print directly from your iOS or Android device. Google Cloud Print may need to be set up through your Google account settings.
- Canon Mobile App for Direct Printing: The Canon PRINT Business app allows printing from a smartphone without needing a computer. Download the app, select your printer, and send documents wirelessly.
- Printing from Smart Devices: Once the printer is on the same WiFi network as your device, you can directly print images, PDFs, and documents stored on your smartphone.
9. WiFi Security and Privacy Settings
- Adjust Security Settings: Most WiFi-enabled printers have built-in security options, like password protection. Enable these to ensure that only authorized users can access your printer.
- Preventing Unauthorized Access: Configure the printer to hide itself from public WiFi scans if security is a concern.
- Updating Firmware for Security: Regularly check for firmware updates on Canon’s website. Firmware updates can patch security vulnerabilities and improve printer performance. Using a Mobile App That Hooks Users, like Canon’s PRINT app, can also simplify managing settings and updates—especially when learning how to set up WiFi on the Canon Color ImageCLASS RFB44CD4.