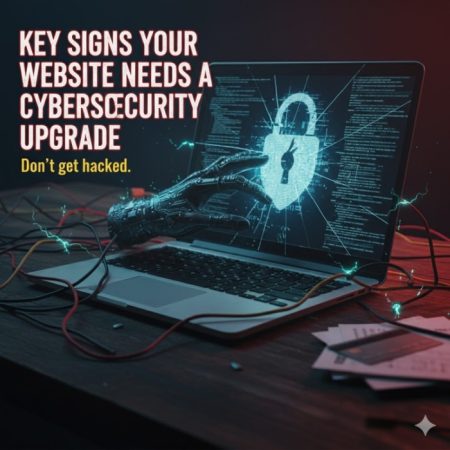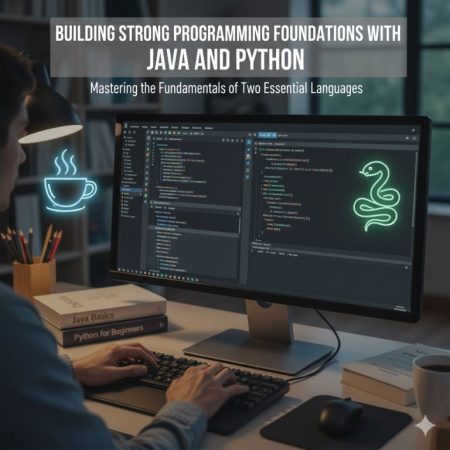Introduction
The HP OfficeJet Pro 9015e is an advanced printer for business and home office needs, equipped with online management tools that simplify printer configuration and maintenance. A powerful feature of this model is its web interface, which enables users to monitor printer settings, update software, and manage printing preferences directly from any web browser. Accessing the web interface requires following a secure login procedure. This guide covers everything from network requirements to troubleshooting, ensuring a smooth and comprehensive experience when logging in to the OfficeJet Pro 9015e web interface.
| Entity | Description | Related Sub-Entities |
|---|---|---|
| OfficeJet Pro 9015e | A high-performance printer by HP designed for small to medium businesses, featuring wireless access. | Printer Functions, User Interface, Wi-Fi Setup, Ink Management |
| Web Interface | The online portal allowing users to manage settings for the OfficeJet Pro 9015e from any device. | Dashboard, Access Settings, Connection Options, Security Features |
| Login Procedure | Steps required to access the printer’s web interface using credentials. | Network Requirements, Default IP, Credentials, Browser Compatibility |
| Network Requirements | The essential connection setup needed for accessing the OfficeJet’s web interface. | Wi-Fi Connection, IP Configuration, Printer Compatibility, Router Settings |
| Printer Configuration | Options available within the web interface to set up and manage the OfficeJet Pro 9015e. | Printing Preferences, Security Settings, Ink Alerts, Software Updates |
| Common Issues & Solutions | Frequently encountered problems with accessing the web interface and troubleshooting methods. | Login Errors, Connection Issues, IP Problems, Browser Compatibility |
What is the OfficeJet Pro 9015e?
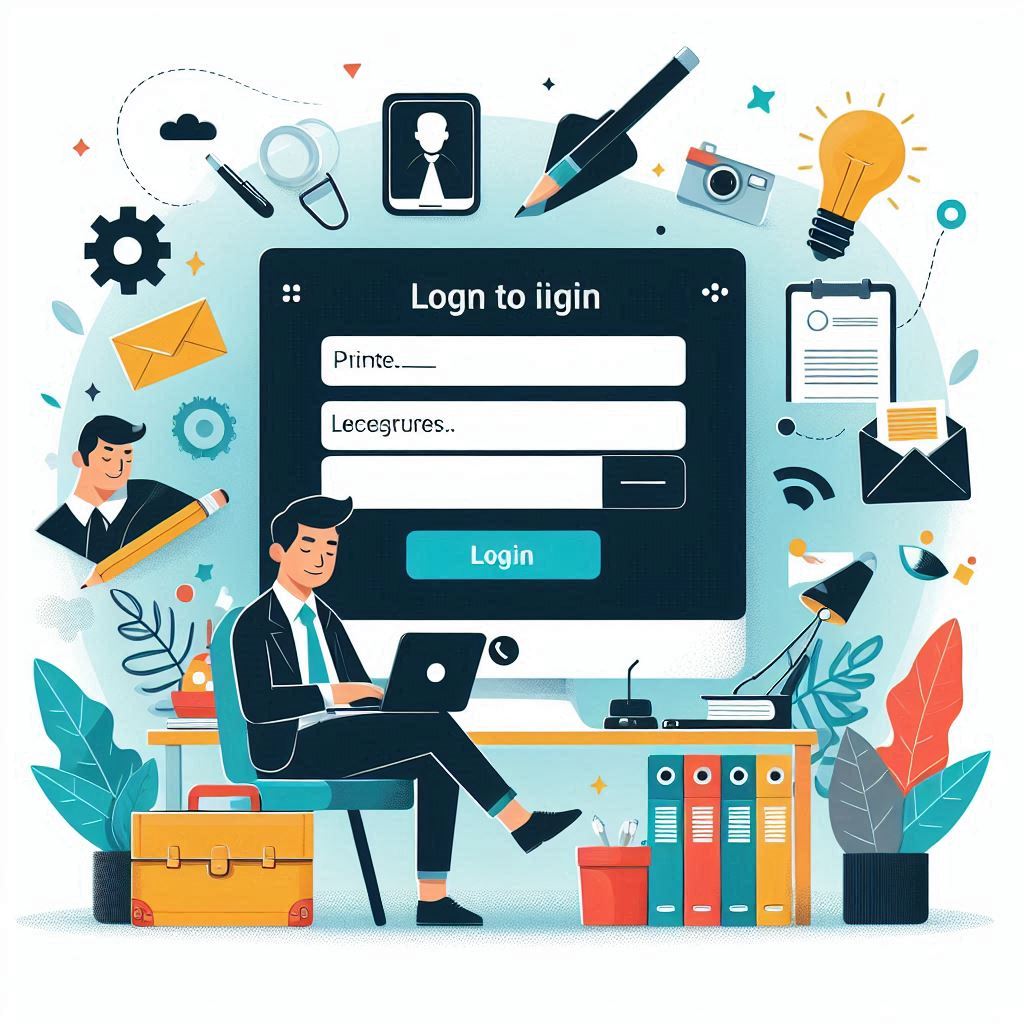
The HP OfficeJet Pro 9015e is a versatile printer designed to handle a variety of tasks from printing to scanning. Known for its efficiency and wireless capabilities, it’s a favorite for small and medium businesses. The printer offers high-speed functionality, high-yield ink options, and a compact design that fits seamlessly into office spaces.
Printer Functions
The OfficeJet Pro 9015e includes functions like double-sided printing, scanning, and copying. With its multi-tasking capabilities, it supports high-volume needs, printing up to 22 pages per minute.
User Interface
The printer comes with a streamlined digital display for on-device control. The touch screen allows quick access to key settings, which are also available via the web interface.
Wi-Fi Setup
With integrated wireless connectivity, users can print from any connected device. The web interface setup further enhances its accessibility by allowing adjustments to wireless settings.
Ink Management
HP offers high-yield ink cartridges compatible with this model, ensuring lower costs per page. Ink levels and ordering options can be managed through the web interface.
What is the Web Interface of the OfficeJet Pro 9015e?
The web interface is an online management portal accessible via any browser. This interface is central to configuring and maintaining printer functions remotely. Users can access this interface by entering the printer’s IP address into a browser.
Dashboard
The dashboard provides an overview of printer status, ink levels, and connected devices. It acts as the control hub, from which all web interface settings can be managed.
Access Settings
Within the interface, users can manage access settings to secure their printer network. This includes configuring user permissions and adjusting network visibility.
Connection Options
The web interface offers various network connection options, including Ethernet and Wi-Fi settings. Users can switch between these options based on preference.
Security Features
For data protection, the web interface includes security protocols like password setup and network security. Advanced encryption settings can be configured to protect data.
How to Login to the OfficeJet Pro 9015e Web Interface?
Logging into the OfficeJet Pro 9015e web interface involves connecting to the printer’s network, identifying the correct IP address, and using the browser to access the portal.
Network Requirements
A stable connection is required, whether through Wi-Fi or Ethernet. Ensure the device is connected to the same network as the printer.
Default IP
Most printers have a default IP, often set as 192.168.x.x. You can find the printer’s IP on the digital display or through the printer settings on your device.
Credentials
Typically, the default credentials are admin or left blank. For added security, users are advised to update the password after initial login.
Browser Compatibility
The web interface is compatible with major browsers like Chrome, Firefox, and Safari. Ensure the browser is updated to prevent any access issues.
How Do I Set Up Network Requirements for the Web Interface?
To successfully access the web interface, the printer needs to be connected to the same network as the device you’re using to log in.
Wi-Fi Connection
Ensure the printer is connected to your Wi-Fi network. This can be done through the settings on the printer’s touchscreen or via the web interface.
IP Configuration
For devices on the same network, the printer’s IP should be within the network’s range. Users can manually configure this if needed in the printer settings.
Printer Compatibility
Check that your device is compatible with the OfficeJet Pro 9015e. Some older devices may not support newer network features.
Router Settings
Make sure the router’s firewall settings allow access to the printer’s IP. Adjust any permissions to enable smooth access.
Printer Configuration Options in the Web Interface
Once logged in, users can configure printer settings, set up security features, and manage ink levels.
Printing Preferences
Adjust paper size, quality, and other print settings to optimize for different types of printing jobs. These configurations can be saved for future use.
Security Settings
The web interface allows users to set up passwords, encrypt data, and limit device access. This is particularly useful in shared networks.
Ink Alerts
Automatic alerts notify users when ink levels are low, allowing them to reorder directly through the HP Instant Ink program if enrolled.
Software Updates
Users can manage firmware updates to ensure the printer is running the latest software for optimal performance.
Common Issues and Solutions for Accessing the Web Interface
Accessing the web interface can sometimes pose challenges. Here are common issues and troubleshooting tips:
Login Errors
If login credentials fail, ensure the password is correct. Reset options are available within the printer’s settings menu.
Connection Issues
Connection problems may arise if the printer is offline or on a different network. Verify the Wi-Fi or Ethernet connection before attempting to log in.
IP Problems
Ensure the correct IP address is used. Printer IPs can change if the router restarts, so confirm the IP via the printer’s display.
Browser Compatibility
Some browsers may have difficulty loading the web interface. Try using a different browser or updating the current one to resolve issues.
Conclusion
Accessing and using the OfficeJet Pro 9015e web interface empowers users to manage their printer settings, check ink levels, and adjust network configurations efficiently. By understanding the login process, network requirements, and the various settings available, users can maximize the functionality of their printer. Troubleshooting common login issues also ensures a smooth experience, making the OfficeJet Pro 9015e a highly functional and accessible device for all users.
FAQs
- How can I find my OfficeJet Pro 9015e IP address?
The IP address is typically displayed on the printer’s screen under network settings. You can also find it through the printer’s software on your computer. - What browsers support the OfficeJet Pro 9015e web interface?
The web interface is compatible with Chrome, Firefox, Safari, and other major browsers. Ensure your browser is up-to-date. - How do I reset my OfficeJet Pro 9015e password?
Reset options are available in the printer’s settings menu under security settings. Alternatively, you may need to reset the device to factory settings. - Can I access the web interface remotely?
No, the web interface is designed for local network access only. Your device must be connected to the same network as the printer.