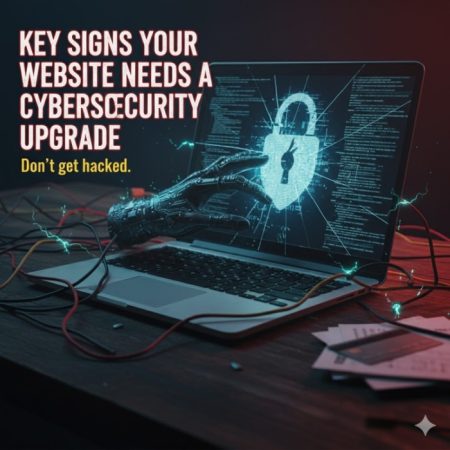Microsoft’s Outlook is an indispensable tool for countless businesses and users around the world, but it is not unconditionally loved. In fact, no one likes to open a full inbox all day long or respond to meeting requests. Anyone wants to open their inbox, do the necessary work, and get out of the way as quickly as possible.
Here are some tips for organizing Outlook. There are 5 simple ways to make your inbox more convenient and save a lot of time.
Organize your inbox into folders
Stacking emails in your inbox seems simple, but manually searching for something will change your mind. Instead, move the message to a custom folder specific to your company or email. It’s like using a document archive.
Custom folders are easy to create, manage, and search, and there are no restrictions on the capacity or number of folders other than the disk capacity or limits set by the system administrator. However, there is something to be careful about. Too many folders can slow down Outlook’s responsiveness. So, you don’t have to create folders in your document library for just a few dozen documents. It is also good to create folders for each customer or company or by subject/content (taxes, receipts, business trips, etc.), and integrate e-mails that are not frequently used into other folders. How to create a custom folder is as follows.
- Right-click the Personal Folders option in the left navigation pane of Outlook and select New Folder from the drop-down list. Alternatively, you can open the Folders tab and click the New Folder button in the’New’ group.
- Enter a folder name, such as a conference, in the input box and press Enter. If you change your mind or find a typo, right-click the new folder and choose Rename Folder or Delete Folder. You can also move, copy, or add to the Favorites section through the right-click menu. It is also possible to select the desired button from the action group.
- Figure out all other folder options on the ribbon. To manage folders, you can search, sort, archive, run rules now, mark all as read, and delete all.

Create and assign categories
Categories help organize your emails in your active inbox. You can quickly determine the status of each e-mail, such as pending, expiration, and completion, and can be classified by category. Even if you manage your emails only once a week, you can sort them by category and quickly find all ‘completed’ emails and move them to their respective folders.
- To create a new category, right-click the transparent square box in the category row and select’All Categories’ from the drop-down list. Click the New button in the Color Category dialog box. Enter a name for the category in the’Add New Category’ dialog box.
- Click the down arrow next to the color field and choose a color for the category. After that, click the down arrow next to the shortcut field and select the category shortcut (CTRL+F2~F12). This key can be used as a category shortcut because Outlook doesn’t use it for other functions.
- Click OK in the dialog box and then click OK again in the Color Category dialog box to add a new category to the list. For reference, there are 25 colors to choose from, but 11 shortcuts, so it’s a good idea to set shortcuts to the categories you use most often.
- To apply a category to an email, simply select it, then right-click anywhere in the category row and select a category from the drop-down list. Also, emails can have more than one category. To remove a category, right-click the selected email anywhere in the category row and click Delete All Categories from the drop-down list. This will delete all categories applied to the selected email. It doesn’t affect other emails.

Using Quick Step
Quick Steps is a feature that automates multiple tasks with one click, such as moving, deleting, copying, and forwarding multiple emails to a specific folder. This is more useful if you receive multiple emails from a single sender.

Once you automate tasks using Quick Steps, you can click Email and then Automated Tasks in the Quick Steps menu. You can also assign the desired action as a shortcut (again again, but only 9 shortcuts are available, so choose carefully). Here’s how to create a new quick step.
- On the Home tab, click the down arrow of the’Quick Steps’ group and click New from the list, or select New Quick Step from the first list and select Custom from the second list. In the Quick Step Edit dialog box, enter the job name in the Name field.
- Click Select Action, select the down arrow, and select one from the’Go to Folder’ drop-down list. Select the destination folder from the’Select folder’ list under the’Move to folder’ action.
- Now click Finish, or click the Add Action button and the Select Action button again to select a second automated task, such as’Mark as Read’. In the options window, click the shortcut text box and select a key from the list of CTRL+SHIFT+1~9. Then enter a tooltip in the tooltip text box. Now click Finish and you are done.
- In this example, after clicking on an email sent by the vendor (selecting Vendors from the list), the email is marked as read and moved to the Vendors folder at once. Separately defined shortcut keys can be used, but keyboard shortcuts can only be used with numeric keys above the letter keys. Numbers on the numeric keypad are not recognized.

Using email templates
Email templates are very useful if you frequently send the same email to dozens or more, except for the recipient’s name and email address.

- In the Sent Items folder, choose one of the format correspondence type emails you want. After forwarding this email to yourself, edit the recipient’s name, email address, and company information. Then click File> Save As, enter a file name, and select the Outlook template as the file format.
- Now, in the’New’ group on the File tab, choose New> More> Choose Format, then click the down arrow to see the list of formats. Select a user template from the file system, select the email template you saved from the list, and click Open. Just add your own greeting, enter your email address, and click Send.

Using conditional formatting rules
Many of you may not have known that you can create conditional formatting rules. Basically, you can make certain emails stand out more with some custom attributes that you can automatically add to the email you receive. For example, you can change font properties and colors such as underlined, thickened, and italicized according to rules or conditions defined in the’Conditional Formatting’ section of Advanced View Settings.


- Select’View Settings’ in the’Current View’ group on the File tab. After clicking the Conditional Formatting button, click the Add button in the Conditional Formatting dialog box, and enter a name representing the function of the rule/condition. In the example, the editor has been entered so that the email sent by the editor can be seen.
- Click the font button to define the format of the scene. That is, it defines properties such as font name, color, underline or tombstone (for thick or italic type, choose a font that provides these properties as part of the scene). When finished, click OK.
- Next, click the condition button and define the condition. For example, the email or subject line, the sender or recipient email address, where your email address appears in the email (To, From, Cc, etc.), and the general time or date (today, yesterday, last week, last month). Etc.), you can select a specific word. When you have made your selections, click OK.
- When the dialog box is closed, click OK in the Conditional Formatting dialog box, then click OK again in the Advanced View Settings dialog box. Based on this example, every time you receive an email from the editor or BookCoversPlus, the email is displayed in a purple stencil font.